レノボパソコン「IdeaPad Slim550」が、修理から戻ってきました!
早速立ち上げてみると、ブルー画面に「BitLocker」と表示されました。そして、何もできなくなっていたのです。
BitLockerを解除するまでの方法を、調べて実施したので記事にします。
Contents
BitLockerの解除方法を解説
修理から戻ったパソコンを立ち上げて、修理内容の確認しようと思いました。
しかし、電源を入れてみると、ブルーの画面に「BitLocker回復」と書かれた画面が立ち上がります。
ブルーの画面に聞いたことのない「BitLocker」これは不安になります。
ちなみに、こんな画面が表示されるのです!
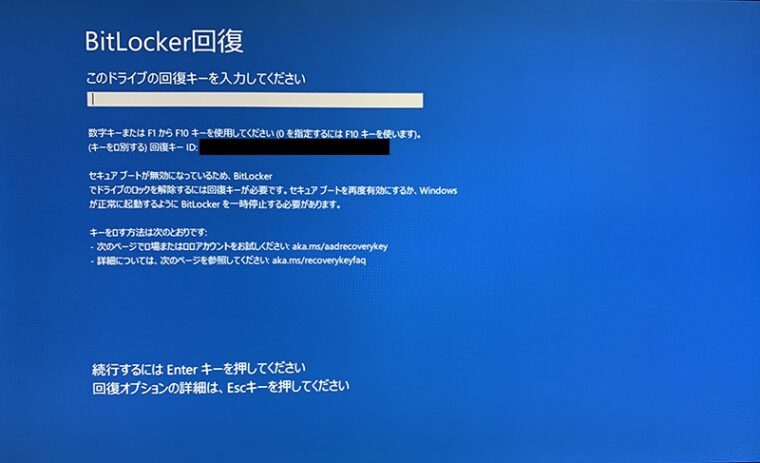
BitLockerとは
パソコンが使えないので、スマホで調べてみました。「BitLocker」はWindows 10に、標準搭載されているそうです。
SSD(HDD)やUSBメモリ、外付けドライブを暗号化することにより、データを不正アクセスから保護することができるセキュリティ機能です。ただし、起動するタイミングが明確になっておらず、突然この画面になることもあるようです。
以前、会社のパソコンでもゴールデンウィーク明けに、この画面が表示されてました。おそらく、長時間使用しなかった為にBitLockerが起動したようです。そして今回は修理の為に、基盤を交換したので起動したのだと思います。
どのタイミングで起動するか、不明なところがこのBitLockerの恐ろしいところです。そして一旦起動してしまうと、この画面にある通り48桁の「回復キー」を入力するしか無いのです。回復キーがない場合は、残念ながらドライブを初期化することになります。
BitLocker解除方法
BitLockerにロックされてしまったときの、解除方法を説明します。
まず回復キーを取得します。取得するには別のデバイスで、マイクロソフトアカウントにサインインする必要があります。
マイクロソフト アカウント ←ここからサインインします。
マイページから「全てのデバイス」を選択すると、デバイスの一覧が表示されます。その中から、該当のデバイスを選択します。
そして「管理」→「BitLocker回復キーを取得する」をクリックします。
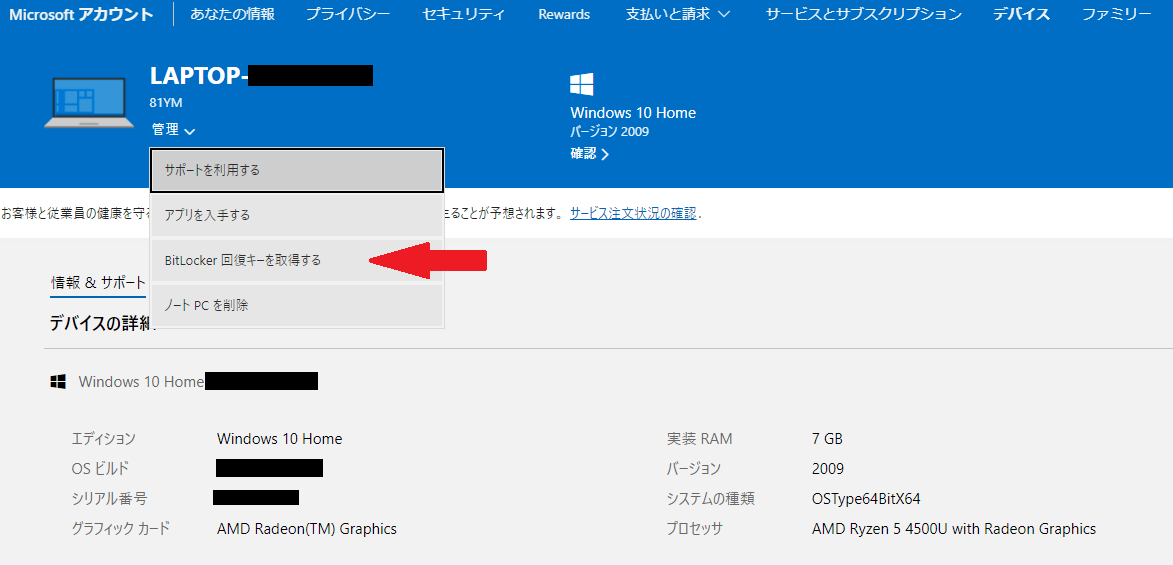
この画面が表示されるので、元のデバイスで表示された「回復キーID」を入力しましょう。
(回復キーと回復キーIDは別のものになりますので、混乱しませんように)
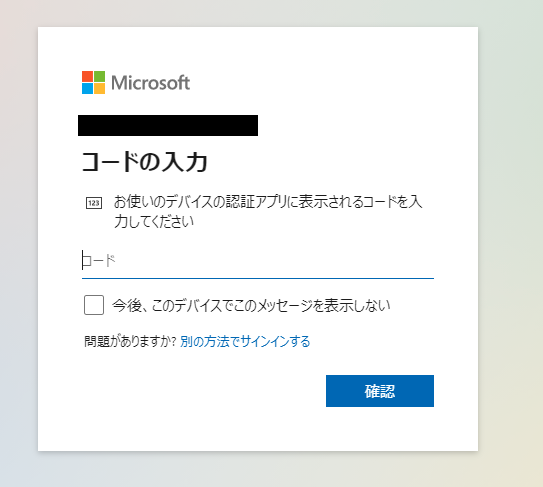
入力すると回復キーが表示されるので、ロックされたパソコンに入力しましょう。これでBitLockerを解除して、いつもどおりパソコンを使用することができます。
BitLocker搭載か確認する
私のパソコンの場合、そこまで重要なデータを保存してないので、BitLockerは必要ありません。だからBitLockerを初めから、解除しておこうと思いました。
BitLockerについて調べてみると、Microsoftの公式ページに「Windows10HOMEエディションでは利用できません」と書かれていました。
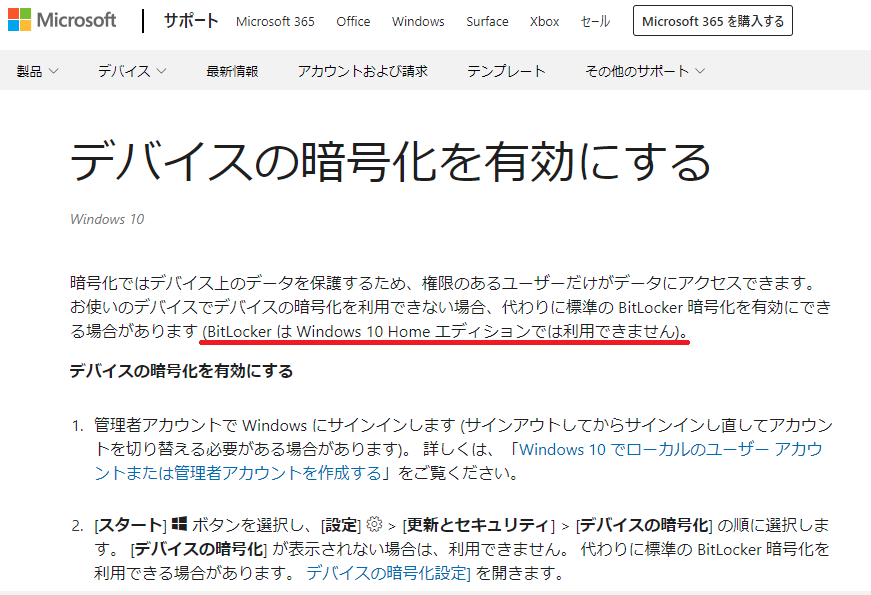
しかし購入したパソコンはHOMEエディションで、bitlockerのロックが掛かったのでこの情報は古いのかもしれません。
自分の使っているパソコンに、bitlockerが搭載されているか確認する方法がありました。
- パソコン画面の左下の検索ボックスに「システム情報」と入力
- 検索結果が表示されるので「管理者として実行」をクリック
- このアプリがデバイスに変更を。。。「はい」をクリック
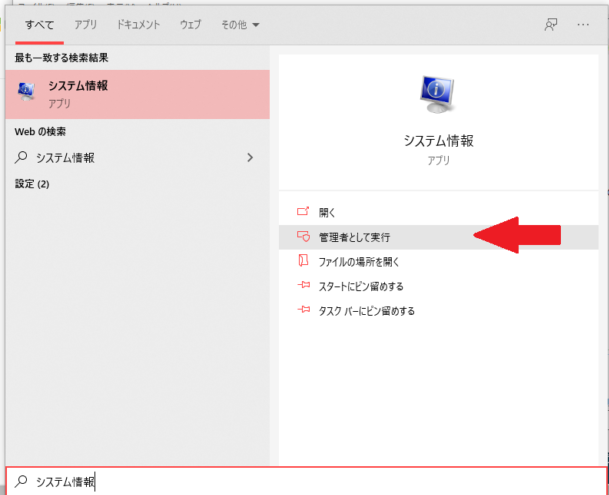
システム情報というアプリが立ち上がります。
- アプリ「システム情報」が立ち上がる
- 項目「デバイスの暗号化サポート」を確認
- 下記画像はbitlockerが搭載されてない場合の表示
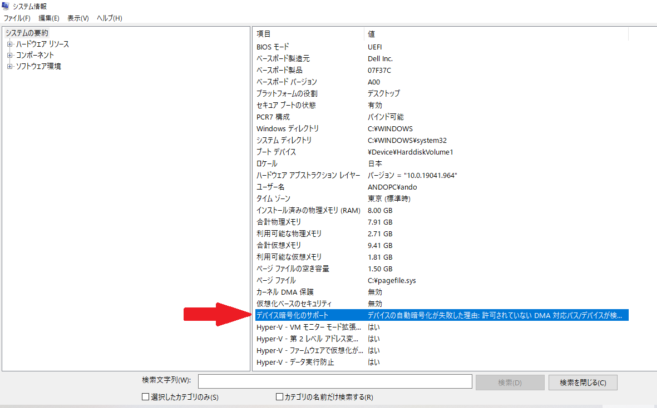
「デバイス暗号化のサポート」という項目を確認すると、このように表示されていました。この場合はBitLockerは搭載されていません。
実は私のパソコンは、回復キーが見つからずドライブを初期化したのです。そのために「デバイスの暗号化が失敗」と表示されています。
BitLockerを無効化する
BitLockerは必要ない方は、こちらの無効方法をオススメします。
- パソコンの左下にある検索ボックスに「コントロールパネル」と入力
- コントロールパネルの「システムとセキュリティ」をクリック
- 「BitLockerドライブ暗号化」をクリック
- BitLockerが有効ですと表示されていたら「無効にする」をクリック
これでBitLockerに暗号化されることはなくなります。急に回復キーを求められることもいでしょう。
外出時に持ち運んだり、目の届かない場所に保管する必要があったり、少しでも不安な場合は、先程の方法で「有効にする」をクリックすれば、BitLockerが起動してくれます。
IdeaPad Slim 550不具合から始まった
レノボの「IdeaPad Slim 550」を購入しました。
しかし使い始めてすぐに、時計がズレることに気が付きました。設定で同期させても、手動合わせてもすぐに狂ってしまうのです。
初期不良と言える不具合で、「ハズレ」だったのかも知れません。
直すには修理に出すしか無いですが、ちょっと面倒くさいですよね。
修理に出したくない理由4っつ
1,パソコンの引き取りは佐川便が来てくれます。
しかし、一番遅い時間で18:00です。仕事して帰ると19:00になるので間に合いません。だから休日の昼間に設定しなければならなくて、それがストレスになります。
2,さらに買ったばかりのパソコンを使いまくりたいのに、10日間も触れることができなくなる。我慢するというストレス。
3,パソコン内に保存したデータを、レノボの中の人に見られる可能性がある。
4,そしてそのデータを初期化されてしまう可能性が有るので、別のデバイスへ移動しないとならない。手間がかかるというストレス。
この4つのストレスで、出したくないと思ってしまいました。
自分で修理に挑戦
なんとか修理を回避しようと、自分で直せないか試してみました。
マザーボードにあるCMOS電池交換と、サーバーの同期タイミングを変更を試みました。どちらも失敗に終わります(笑)その時の記事はこちら。

電池交換で火花が散り、心が折れてました(笑)そして、すぐにメーカーへ修理に出しました。
修理の時系列
10日間と言われていたので、実際にどのくらい掛かるか記録してみました。
- 5/21 引取を依頼するメールを送信。
- 5/22 佐川便が引取にくる。
- 5/27 専用サイトで状況を確認。終わって発送となっていた。
- 5/28 佐川便が配達にくる。戻ってきた!
10日間と言われてましたが、実際は7日間で修理から戻ってきました!ちょっと早くて嬉しー!ヨーシヨシヨシと撫でてあげました(笑)

佐川便の梱包材から出した状態です。袋に伝票などと一緒に入って帰ってきました。
ちなみに、PCに貼ってあるシールは、美味しいトンカツ屋さんの限定シールです(笑)
この修理から、戻ってきて電源を入れたのです。
BitLockerに思うこと
Window10から搭載された、良いサービスなのに無効化するのは、勿体ないと思ってしまいます。
もっと「セキュリティーを強化しました!」と周知してもらい、ON・OFFを簡単にできるようにしてもらいたいです。回復キーも事前に準備をさせてもらえれば、今回のように焦ることも、ドライブを初期化することもなかったと思います。(もしかしたら、細かく書かれていたのかもしれませんが)
修理から戻ってきたパソコンが、すぐに使えなくてイラッとしましたが、なんとか冷静に調べて、冷静に初期化しました。
しかし悔しいです(笑)が、「BitLocker」勉強になりました!















