毎日のようにパソコンを立ち上げてますが、パソコンを立ち上げた後に毎日起動させているアプリやソフトは無いですか?
そのソフトやアプリは登録すれば自動で立ち上がる様になり手間が省けます。
そのやり方を説明していきます。
毎日起動は面倒くさい

私の仕事は総務です。いわゆる「なんでも屋」なので仕事内容に「パソコン」があります。
なんとなく仕事で使うからパソコンを使ってましたが、自分がもっと楽をしたいと思い調べて解決を繰り返していると、周りから質問されることが多くなりました。
そんなある日、同僚から「毎日起動させるソフトが多くて、面倒くさいからどうにかならない?」という質問されます。
私は「スタートアップに登録すればPCがやってくれるよ?」と答えて教えました。その時のやり方を説明していきます。
登録方法

やり方は何通りか有りますが、すぐに思いつく簡単な方法を紹介します。
ショートカット作成
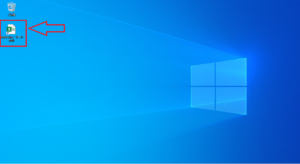
写真はマイクロソフトエクセルのファイル「Book1.xlsx」のショートカットです。
毎日常に使用するファイルは、パソコンが立ち上がると同時にファイルも立ち上がる方が便利ですね。
①登録したいファイルを右クリック(Windowsボタン+Xでも開きます)
②メニューが表示されるので「ショートカットの作成」をクリック
③ファイルと同じ場所に作られるので切り取ってデスクトップへ
④先程の写真の状態になります。
スタートアップフォルダ
次に登録する場所を開きます。
①パソコン画面のウィンドウズマークを右クリックします
②写真の様にメニューが開きます。
③「ファイル名を指定して実行」をクリックします。
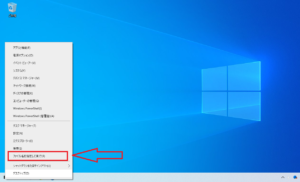
④下の写真の様にウインドウが開きます。
⑤「shell:startup」と入力して「OK」をクリック。
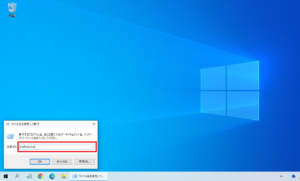
⑥「スタートアップ」フォルダが開きます。
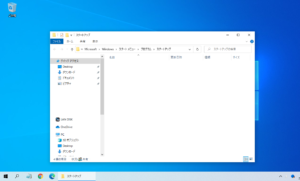
⑦先程作成した「Book1.xlsx」のショートカットを移動します。
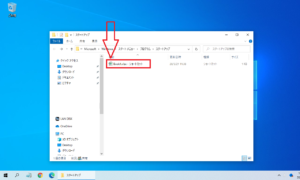
⑧これで完了です!
試しに再起動をしてみると、エクセルファイルが自動で立ちあがります。
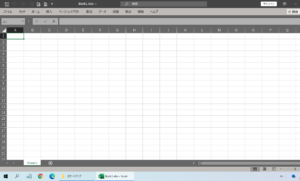
エクスプローラーで開く
先程のやり方でも開きますが、エクスプローラーから辿って行くことも出来ます。その場合のやり方も書いておきます。
①エクスプローラーを立ち上げる。
②通常は「隠しフォルダ」になっていて開けないので変更する
③エクスプローラーの「表示」をクリック
④写真の様に「隠しファイル」にチェックを入れます。
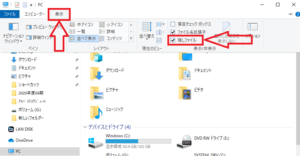
⑤フォルダを開いていく「PC」→「ドライブ」→「Users」→「ユーザー名」→「Appdata」→「Roaming」→「Microsoft」→「Windows」→「スタートメニュー」→「プログラム」→「スタートアップ」
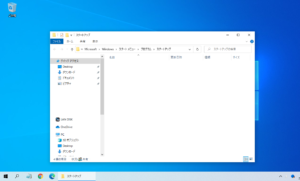
⑥スタートアップフォルダが開いたらショートカットを移動させて完了です。
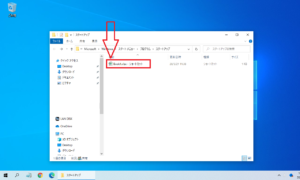
スタートアップを操作

このスタートアップには、自分の意としないショートカットが入っている場合があります。
例えば何かのソフトをDownloadしてインストールしたら、勝手にスタートアップフォルダにショートカットが作成されて、次の日からパソコンを起動する度に必要の無いアプリやソフトが立ち上がって毎日「✕」を押すことになります。
必要の無い作業が増えるのは、生産性を上げる時代の流れに乗れてない感じがして大嫌いです(笑)
もしあなたも賛同してもらえるなら、すぐにスタートアップフォルダから不要なショートカットファイルは削除しましょう!
まとめ

質問してきた同僚に教えると、そこだけは完璧に覚えて他の人にも自慢するように教えるようになりました。
会社全体の生産性が上がるので問題ないですが、少しだけイラッとしますね(笑)
コレを読んだ人は、同僚と同様に自慢するように知らない人に教えましょう(笑)















