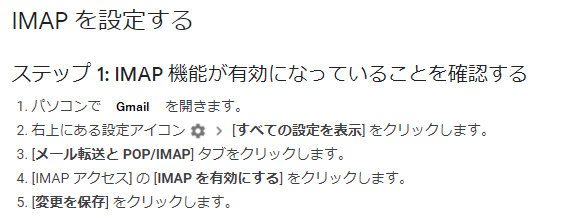デジタルメモの「ポメラDM200」(KING JIM)のレビューです。
妻が購入しましたが、デジモノ好きな私も気になり、触ってみたのでレビューをまとめました。
Contents
歴代のポメラ
これまでの歴代ポメラを表にしてみました。
| 品番 | 発売日 | キーボード | LCDパネル | 電源 | 電池寿命 | インターフェイス |
| DM5 | 2010年3月 | 2つ折り式、ピッチ約17mm | 4インチ | 単4アルカリ×2 | 約25時間 | USB |
| DM10 | 2008年11月 | 2つ折りスライド式、ピッチ約17mm | 4インチ | 約20時間 | ||
| DM11G | 2010年12月 | 約20時間 | ||||
| DM20 | 2009年12月 | 5インチ | ||||
| DM25 | 2013年3月 | |||||
| DM30 | 2018年6月 | 3つ折り式、ピッチ約17mm | 6.0インチ | 単3アルカリ×2 | ||
| DM100 | 2011年11月 | ストレート、ピッチ17mm、親指シフト対応 | 5.7インチ、バックライト搭載 | 約30時間 | USB、Bluetooth | |
| DM200 | 2016年10月 | 7.0インチ、バックライト搭載 | リチウムイオンバッテリー | 約18時間 | USB,Bluetooth,無線LAN 802.11b/g/n |
DM200から、無線搭載、電池からバッテリー、7インチの画面と変更された箇所が多いです。キーピッチ17mmだけは、初代から変更無く受け継がれています。この17mmがキーボードを、打ちやすい最小のピッチということを物語っています。
※2021年4月現在、製造されているのはDM200のみです。
オススメポイント
妻が欲しいと言い出したので、購入前にデジモノ担当の私が調べました(笑)そして実際に使って感じたオススメポイントです。
決め手になった4点
画面が7インチに大きくなった
これまでのポメラでは一番大きな画面になりました。そのために長い文章でも打ちやすく、打ち込んだ文章の確認もやりやすくなりました。
大は小を兼ねると思います(笑)DM100ではなく、200に決めた理由の一つです。

起動時間が短い
DM200は約4秒で起動します。何かを書こうと思った時、この時間なら許せると思います。パソコンだとちょっと遅いですね。さすがデジタルメモ!
ちなみにDM100は約3秒で起動です。早い!妻が購入する時に、唯一悩ませてくれた「約1秒差」です。書きたい時にすぐ書けるのが重要なので、ここを重視する方はDM100をオススメです。
無線LAN搭載
DM200から搭載された機能です。ただし無線LANに接続しても、メールの受信やブラウザを使ってインターネットは見れません。そこが良いところでもあります。
Wi-Fiに接続してできること。
- Evernoteなどのクラウドストレージにアップロード
- プリンターに送って印刷
- iPhoneやMacと相互編集
バッテリーで充電可能
DM100までは単3乾電池を2本で、約30時間稼働が可能でした。DM200からはリチウムイオンバッテリーになり、稼働時間は18時間になりました。
その都度単3電池を購入するか、エネループの充電をすることが、若干面倒くさいと感じて、バッテリーを充電する方が良いと思いました。これも人により好みが別れるところだと思います。
一緒に購入した専用のカバーもオススメです。

まとめ
色々なサイトでレビューを見てみると、インターネットが見れないのが最高の機能と書かれていました(笑)
文章作成に没頭したい時、ノートパソコンだとインターネットやSNSの誘惑が多いのです。途中でちょっと調べ物とインターネットを開いたら、1時間が過ぎてて慌てて文章を書くなんてことが無くなります!
スマホの電源を切って、ポメラだけに集中しましょう!
好きな機能紹介・説明

以下は調べて使ってみて良いなと思った機能の紹介です。自分でもやり方を忘れた時に、説明書みたいに使おうとメモってます(笑)
ポメラ Sync 接続方法
この設定をすると、ポメラとiPhone(orMac)で同期編集ができるようになります。
何か思いついた時に、iPhoneのメモを立ち上げて、音声で入力しておく。ポメラを立ち上げて「同期」をすると、そのメモがポメラのフォルダに入るのです。
設定方法
①Googleアカウントが必要になります。(ない場合は作成しましょう)
②GmailのIMAPを有効にする
Googleさまより引用
③ポメラのメニュー画面で「ツール」-「ポメラ Sync」を選択し、Enter キーを押す。
④接続するWi-Fiを選択し、Enter キーを押す。
⑤パスワードを入力し、Enter キーを押す。
⑥Gmailのアドレスとパスワードを入力し、Enter キーを押す。
ここまででポメラの設定は終わりです。
iPhoneの設定は簡単です。Gmailを送受信できていれば、そのままで大丈夫です。
一応確認方法です。「設定⇨メモ⇨アカウント」を見て、Googleアカウントが記載されていればOKです。同期が完了すると、iPhoneの「メモ」アプリ内に「pomera_snyc」というフォルダが作成されます。
検索・置換
文章を書いていて、何度も登場するモノの名前や人の名前を間違えていたこと!無いですか?僕はあります(笑)そんな時に「置換」が便利です(笑)
①メニュー画面で「検索 / 挿入」-「検索or置換」を選択し、Enter キーを押す
②虫眼鏡のアイコンの右側に「検索」したい文字を入力します。
③⇩キーで置換えたい文字を入力します。
④Enter キーを押すと、確認画面が表示されます。
⑤左右の矢印キーで次を検索、置換して次に、すべて置換を選択。
⑥Escキー閉じて完了です。
電子辞書を閲覧
ポメラDM200には、「角川類語新辞典 」「明鏡国語辞典 MX」「ジーニアス英和辞典 MX」「ジーニアス和英辞典 MX」の4っつの辞書が内蔵されます。
①メニュー画面で「ツール」-「電子辞書」を選択し、Enter キーを押す。または、ショートカットキーを入力
- Alt + F7 キー :角川類語新辞典
- Alt + F8 キー :明鏡国語辞典 MX
- Alt + F9 キー :ジーニアス英和辞典 MX
- Alt + F10 キー:ジーニアス和英辞典 MX
②調べたい単語を入力する。
③Tabキーを押して、ctrl+cでコピーで内容をコピーもできます。
アウトライン表示する
超大作の文章などを書いていると、章ごとに分けて表示した方が管理しやすくなります。
メニュー画面で「表示」-「アウトライン」を選択し、Enter キーを押す。
左側に縦に分割された「見出しウィンドウ」が表示されます。
文章の編集ウインドウで、見出しにしたい文の左に「.(ピリオド)」を打ちます。さらにその見出しの下に、見出しを作りたい場合は「..(ピリオド2個)」を打ちます。
データ移動
ポメラで書いた文章を、Wi-Fi以外でパソコンなどに取り込む手段を紹介します。
①USB接続 付属のUSBケーブルを、パソコンに接続する。メニュー画面で、「ツール」-「PC リンク」を選択して、Enter キーを押す。パソコンに表示されます。
②QRコード QRコードを読み込む端末が必要になります。メニュー画面で「ツール」-「QRコード」を選択し、Enter キーを押す 。
③SDカード 保存場所を本体メモリではなく、SDカードに保存する。パソコンにSDカードを差し込むと、テキストファイルで表示される。