このブログを立ち上げた時は、お試しの気持ちがあって出来るだけ
低コストで運用しようと思い安いサーバーを探しました。
その当時、最安値のサーバーはXサーバーが運営しているwpXクラウドで
月に500円から10GBをお借り出来るモノでした。
当時はサーバー等に詳しくなかったので、最近気が付いたのですがバックアップ機能や
十分すぎる通信速度もあってコスパ最高でした!(笑)
しかし、今は新規申し込み終了です。
そして暫くはwpXクラウド様にお世話になるのでした。
Contents
エックスサーバーの特徴

今後ブログを複数開設しようと考えた時に、wpXクラウドだとマルチドメインが不可で
一つのドメインに対して一つのサーバーになってしまいます。
マルチドメインとは⇛一つのサーバーに複数のドメインを設定することです。複数のサーバーを契約すると、それぞれに費用がかかりサーバー費用の節約にもなります。
それと同時に10GBの容量で十分と思っていたのですが、今後更にブログを更新していき
強化して複数持つとなると、もうちょっと容量を増やしておきたいと思いました。
調べてみるとエックスサーバーは、マルチドメインは複数OKとのこと!
スペックについては、OSがLinux、CPUは最新のクアッドコアで
メモリも16GBもあり、232Gbpsの高速バックボーン回線だそうです。
この他は、知らない言葉ばかりで良くわかりませんが(笑)
あと大切な機能が「自動バックアップ」があり、また過去の稼働率99.9%という実績も安心出来ます。
他のサーバーと比べて、コスパが良いということがわかりました。
wpXクラウドからXサーバー引越しをしたいな、と思い始めて調べてみました。
wpXクラウドからXサーバー引越し方法

やり方を何種類か発見
お引越しの方法を、調べてみるといくつか発見できます。
王道なのが、ワードプレスのプラグインでも可能の様で「Duplicator」や
「All-in-One WP Migration」というプラグインを使うやり方らしい。
早速私もプラグインに新規追加してみたけど、wpXクラウドとエックスサーバーは
同じ会社が経営しているサーバー同士、簡単に引っ越せないわけないと思い
エックスサーバーのメインページからマニュアルを見て調べてみました。
「WordPress簡単移行」を発見
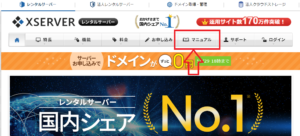
エックスサーバーのメインメージから、「マニュアル」クリックすると
「WordPress簡単移行」というモノがありました!
これが無難に出来そうだと思い、実際にやってみたらあっけない程
簡単に出来たので、お引越しに腰が重くなっている人に読んでもらえたらと思います。
そしてワードプレスの「プラグイン」で引越しをしようと思っている方ごめんなさい。
以下「WordPress簡単移行」の説明になりますので、何も役に立たないかも知れません(笑)
WordPress簡単移行の準備
引越し前の準備
引越しをやる前に、これまで使っていたwpXクラウドのバックアップを確認します。
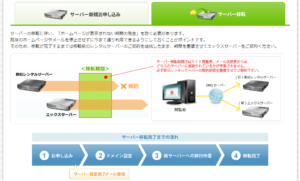
エックスサーバーのホームページに記載されている通り、ブログが表示されない期間を
作らないために、新旧のサーバーを重複して契約する期間を設けるた方が良いです。
準備するのは、ワードプレスを最新の状態にしておく事と
セキュリティ強化の「SiteGuard WP Plugin」などの
干渉しそうなプラグインインを入れている場合は、一時的に停止にしましょう。
エックスサーバー申込みと料金
エックスサーバーに申し込みます。私は一番安いX10プランにしました。
試用期間が設けてあり、10日間は料金は発生しません。
初期費用で3,000円が発生します。そして初めの3ヶ月分の料金3,600円(1200x3)
合計で税込み7,260円になります。
その後の月額料金はカードで自動支払にすれば、1,100円(税込み)と安くなります。
![]()
エックスサーバーにドメイン追加

エックスサーバーで作業
エックスサーバーにログインすると、この画面の様にインフォパネルが表示されます。
そして、①この赤枠の「サーバー管理」をクリックします。
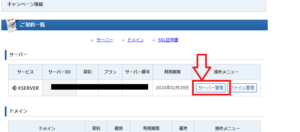
サーバーパネル作業
画面には下記の画像の様な「サーバーパネル」が表示されます。
②赤枠の「ドメイン設定」をクリックします。
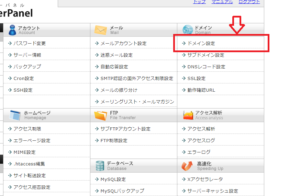
「ドメイン設定」の画面になりますので、③ドメイン設定追加のタブをクリックします。
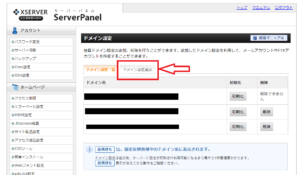
④「ドメイン名」枠にサイトURLを入力します。
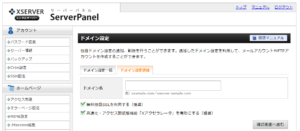
枠の下のチェックボックスには、2つともチェックを確認。
ここで注意です!URLの初めの「https://」と最後の「/」は入れないで入力します。
⑤「追加する」をクリックすると「反映待ち」の状態になります。
数分してから「ドメイン設定の追加を完了しました。」が表示されたら完了です。
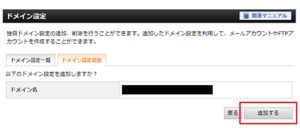
これでエックスサーバーにドメインが追加されました!
次はWordPressの移行です。ブログ等の記事データやテーマ等を移します。
WordPress簡単移行

旧サーバーから、新サーバーへ保存してあったデータや画像ファイル
テーマファイル等移行させます。
サーバーパネル
サーバーパネルから、①「WordPress簡単移行」をクリックします。
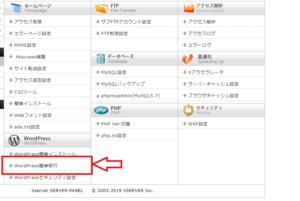
ドメイン設定画面が、表示されます。
該当するドメインを選び②「選択する」をクリックします。
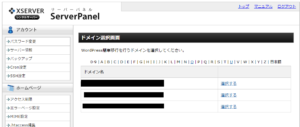
移行情報入力
③「WordPress移行情報入力」をクリックしてください。
下の画像の赤い枠の部分を選択・入力していきます。
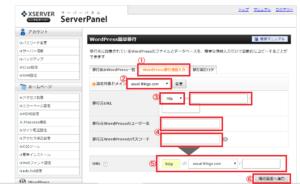
画像の番号に沿って説明していきます。
②選択されているドメインを確認
③移行元のURLを入力する。移行先のURLが「https」か確認する。
④移行元でWordPressへのログインしていた、ユーザー名とパスワードを入力する。
⑤移行先のURLを入力。設定したドメイン名
⑥入力したら、確認画面に進む
移行を開始する
次に表示される確認画面で、入力したURL等に間違いが無ければ
「移行を開始する」をクリックする。データの移行が始まります。
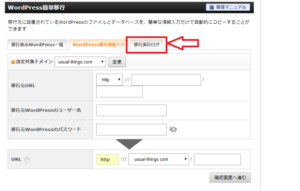
その後、「移行実行ログ」タブをクリックすると
ゲージが表示されて、0%から100%になっていきます。
100%になったら「確認」ボタンが表示されるのでクリックして完了です。
ネームサーバー変更
この言葉、知りませんでしたw そして調べても理解する自信が無いw
引越しするだけなら、理解する必要も無さそうですが、一応私が理解したのは
「対象のドメインをどのサーバーで使用するか決定するためのアドレス」
ということでした。最後のにドメインの住所変更というわけです。
これを変更すると、これまでのサーバーではなく
新しいエックスサーバーへ、アクセスが開始されます。
ネームサーバー変更のやり方
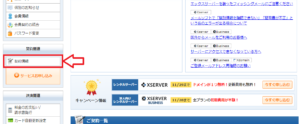
このサーバーネームは、インフォパネルの「契約情報」をクリックして
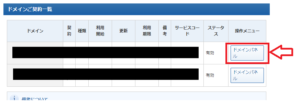
ドメインパネルを開いて、サーバーネームを変更をクリックします。
ネームサーバー変更の画面が表示されます。
説明文を読んで見ると、一番上を選択すれば良いそうです。
エックスサーバーのネームサーバーへ変更を希望の場合は
「XSERVERで利用する」を選択してください。
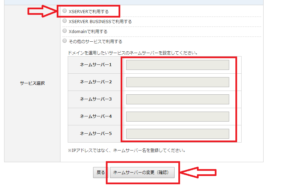
この説明文に当てはまらない方は、このネームサーバーを入力です。
ネームサーバー1 ns1.xserver.jp (219.94.200.246)
ネームサーバー2 ns2.xserver.jp (210.188.201.246)
ネームサーバー3 ns3.xserver.jp (219.94.200.247)
ネームサーバー4 ns4.xserver.jp (219.94.203.247)
ネームサーバー5 ns5.xserver.jp (210.188.201.247)
これで変更完了です。お疲れ様でした!
ここですぐに自分のブログ等を確認してみると、エラーが表示されてしまいます。
反映まで多少時間が必要になりますので、気長に待ちましょう。
(最大24時間掛かります)
wpXクラウドからXサーバー引越し確認
最後に自分のブログのサーバーが、正常に移行できたか?
エックスサーバーで確認することが出来ます!
ログイン後、サーバーパネルから「動作確認URL」をクリックします。
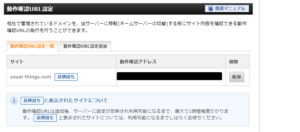
「動作確認URL設定追加」タブをクリックして、ドメインを選択して追加します。
「動作確認URL設定一覧」タブに戻ると「反映待ち」になっていますので
約一時間待ってから、URLをクリックして確認しましょう。
一時間後にキチンと表示されたら、確認用URLは削除してサーバー移行確認完了です!
wpXクラウドからXサーバー引越しまとめ
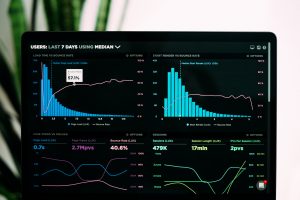
やる前はデータを紛失とか、知らない単語が出てきたりしたらどうしようと
思っていましたが、やってみると全くつまずく事無く出来てしまいました。
時間も数十分で出来たので、余裕の有るときじゃなくても出来そうです(笑)
サーバーを移行してから、急激にPVが上昇することも無く(笑)
これまで通りの運営が出来ております。頼りになるエックスサーバー様でした。
簡単なので思いついたらやってみましょう!
















